En este paisaje hemos añadido unas maripositas. Eligiendo una imagen de fondo y luego las mariposas que queriamos añadir. Estas las hemos recortado y pegado en la imagen cambiando su tamaño con la opción escalar; lo podéis ver a continuación.
Os ponemos otro ejemplo con un toque más cómico. A este fondo hemos añadido elementos del juego Mario Bros.
Así se pueden hacer todos los montajes que te puedas imaginar.
Ahora pasamos a retocar y eliminar esas pequeñas imperfecciones (tipo arrugas, manchas, rojeces...)
A Cameron Diaz le hemos quitado las arrugas, manchas, bolsas y rojeces. Con la herramienta de emborronado y el recoge-color, que junto con el aerógrafo hace maravillas.
*(Acuérdate de que el emborronado, sirve para suavizar o como bien dice la palabra emborronar; el recoge-color, pinchas en la zona que tenga el color que buscas: está la combinas con el aerógrafo, que pinta en el color que hayas elegido de forma, por decirlo de alguna manera, difuminada y no potente, permitiéndote corregir pequeños defectos, o algo en la imagen que no quieras que aparezca.)
A esta chica le hemos quitado los granitos y hemos dado a su piel un tono mas natural. Usando las mismas herramientas que en el anterior retoque.
Ahora vamos a trabajar con los gifs animados es algo más complicado ya que son varias imágenes, en varias capas, compiladas dentro de un mismo fichero. La visualización de este fichero es una salida animada. Es posible actuar sobre el tamaño de cada secuencia, tiempo entre ellas, colores, inclusión de textos y otras características.
Este gif es uno que hemos cogido de internet, simplemente hemos cambiado el color de los pompones en diferentes capas, creando este efecto:
*(Nos ha costado bastante conseguirlo, asi que vamos a explicarlo lo mejor que podamos, una vez cogido el gif que quieres modificar, (asegúrate que está en formato .gif). Primero le damos a la opción abrir en capas, una vez ahí seleccionas la capa que deseas modificar para facilitar lo que viene ahora deja visible solo la seleccionada, y además paso fundamental, esta capa debes colocarla la primera ya que sino modificará cualquier otra aún sin estar visible. Si aún no sabes como ver las capas dale a la opción ventanas, una que pone capas. Para cambiar el color, selecciona con la herramienta de selección de color la zona que quieras colorear, para ello basta con usar la herramienta de relleno eliges el color y ya esta. Una vez que hayas terminado no olvides volver a guardarlo en formato .gif y en animación, ya que sino cuando abras el gif solo se verá la primera capa y no se moverá.)
Ahora pasamos a los filtros.
En esta primera hemos usado Filtros>Luces y sombras>Efectos de iluminación para añadir sobre el caballo un rayo de luz.
Aquí hemos utilizado Filtros>Distorsiones>Iwarp (con esta herramienta podemos deformar como queramos la imagen)
La misma herramienta la hemos usado para hacer una caricatura.
Para conseguir este efecto hemos entrado en Filtros>Mapas>Espejismos
Aquí os enseñamos una técnica que nos apetecía mucho aprender, la del clonado, puedes utilizarla tanto para hacer que algo aparezca dos veces como para borrar a una persona o algo que no te guste en la imagen aquí os dejamos un ejemplo de ambas.
*(Como se hace esto utilizando la herramienta de gimp de clonado, forma de aplicarla: una vez pulsada pones el ratón en la zona que quieras clonar a la vez que pulsas la tecla control, después de esto ya pintas la zona donde quieras colocar el clonado.)
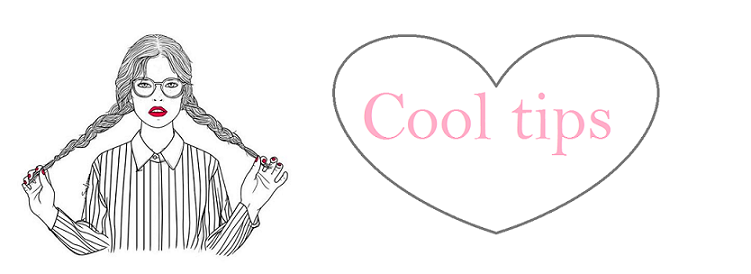








.gif)












No hay comentarios:
Publicar un comentario